Comment personnaliser votre galerie Piwigo ? 15 astuces à découvrir
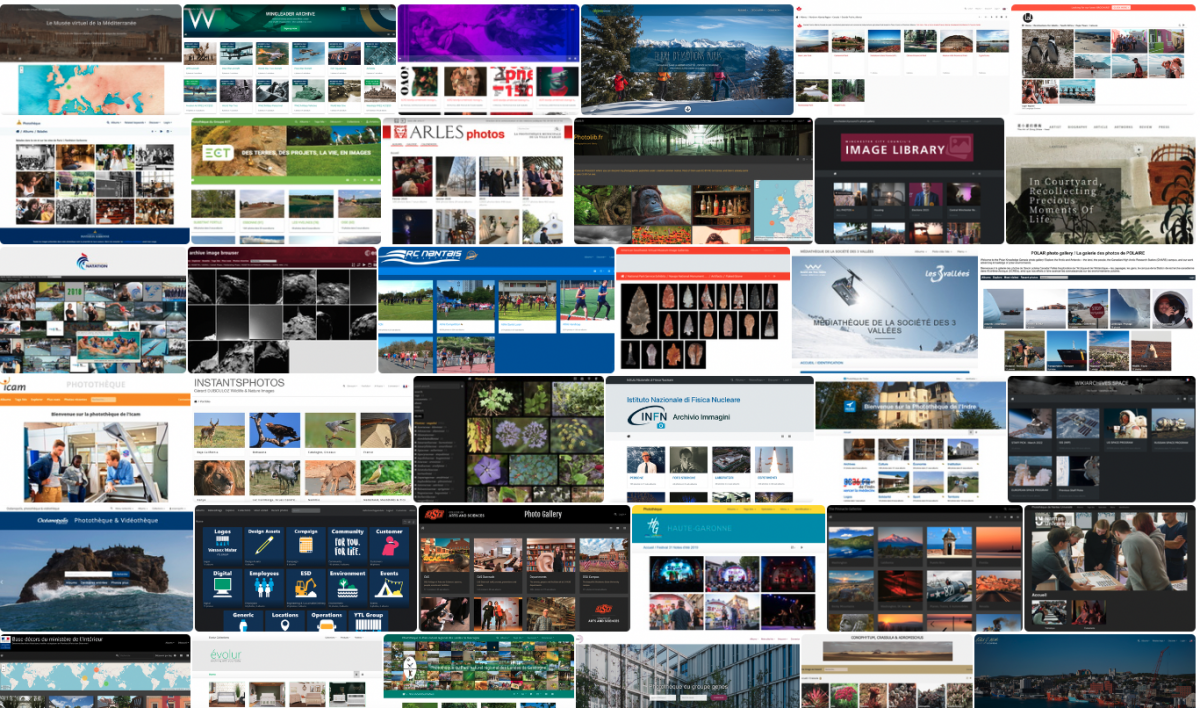
Depuis que nous avons mis en ligne la nouvelle documentation de Piwigo, nous nous sommes rendu compte d’une chose : la section la plus populaire est celle consacrée à la personnalisation de Piwigo.
Alors on a décidé de répertorier dans cet article 15 manières de personnaliser votre galerie Piwigo, avec à chaque fois, un lien vers la documentation pour aller plus loin ! Nombre d’albums par page, taille des miniatures, bannière personnalisée, ajout d’un pied de page, personnalisation du menu…
On parie que vous allez découvrir des choses 🙂
Sommaire
- 1- Modifier le thème de votre galerie Piwigo
- 2- Modifier l’ordre d’affichage des photos dans Piwigo
- 3- Modifier le nombre d’albums par page dans Piwigo
- 4- Modifier le nombre de photos par page dans Piwigo
- 5- Modifier la taille des albums avec Modus
- 6- Modifier la taille des miniatures des images
- 7- Modifier l’affichage des propriétés sur la page d’une photo
- 8- Ajouter un bouton de téléchargement sur la page d’une photo
- 9- Ajouter une bannière personnalisée à votre galerie
- 10- Personnaliser le menu de votre galerie
- 11- Ajouter de nouvelles pages à votre galerie
- 12- Créer une page d’accueil personnalisée pour votre galerie
- 13- Ajouter une zone de connexion sur la page d’accueil de Piwigo
- 14- Personnaliser le pied de page (footer) de votre galerie Piwigo
- 15- Personnaliser l’icône (favicon) de votre galerie Piwigo
- BONUS : Sources d’inspiration pour votre galerie Piwigo
1- Modifier le thème de votre galerie Piwigo
Commençons par la base : le thème de votre galerie.
Pour rappel, le thème est en quelque sorte l’enveloppe de votre galerie Piwigo. En fonction du thème utilisé, l’apparence de votre galerie ne sera pas la même.
Découvrir les thèmes dans la documentation Piwigo
Par défaut, lorsque vous installez Piwigo, le thème appliqué est Modus, dans sa version noir et blanc.
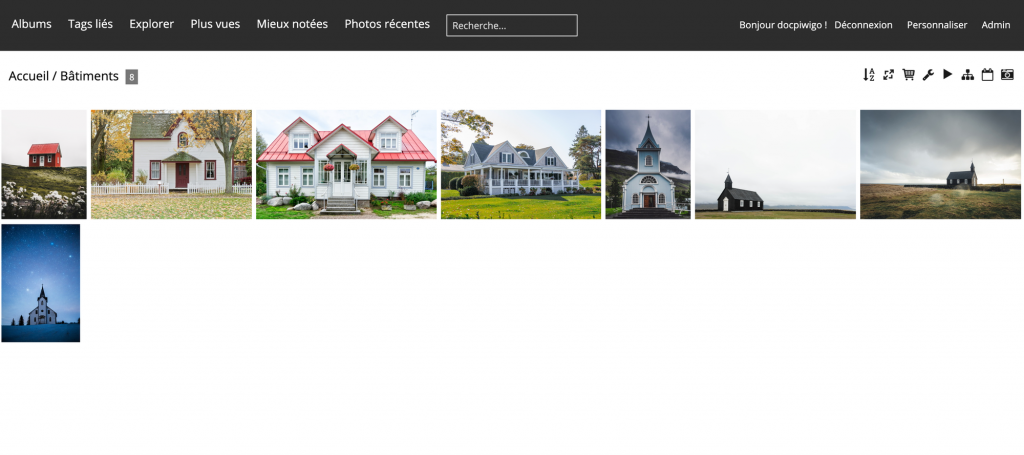
De nombreux utilisateurs de Piwigo conservent ce paramétrage par défaut. Si ça leur convient, c’est super, mais il ne faut pas hésiter à tester autre chose !
Vous pouvez conserver le thème Modus, mais changer de skin, c’est à dire de jeu de couleurs.
Modus offre 18 jeux de couleurs différents que vous pouvez choisir dans ses options de configuration.
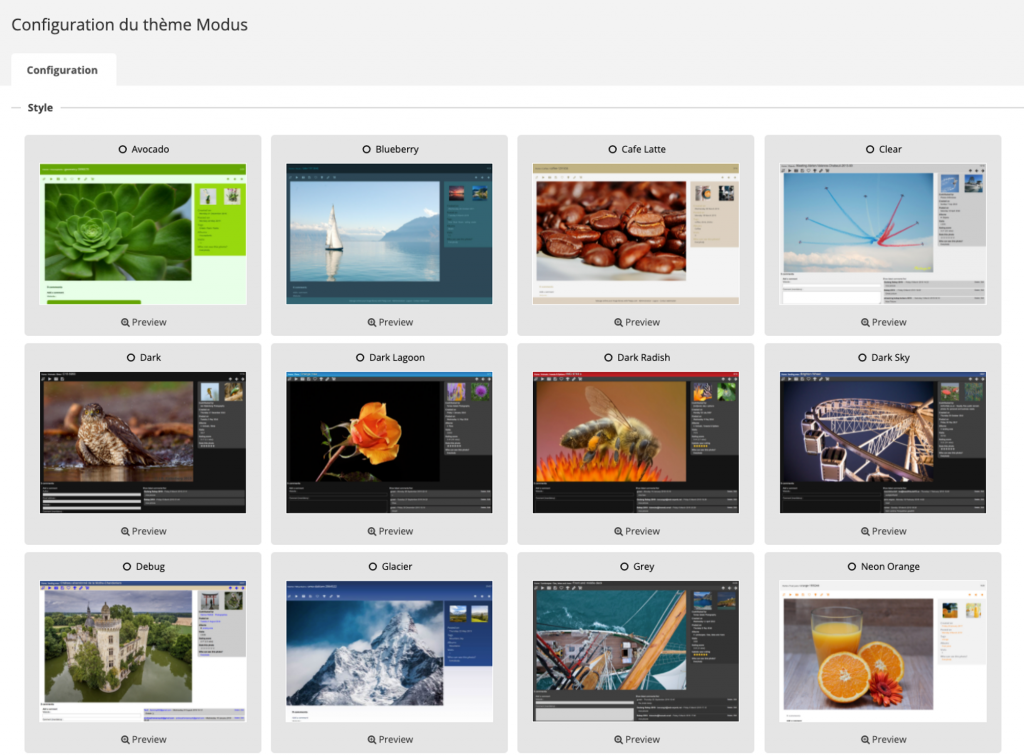
Dans les paramètres du thème Modus, vous pouvez également modifier la taille des miniatures des albums et des photos, ou activer une bannière pour votre galerie (on reparle des bannières un peu plus loin).
Lire la documentation de Modus
Vous pouvez également explorer les autres thèmes proposés par Piwigo, comme Boostrap Darkroom, qui offre pas moins de 30 styles de couleurs et de nombreuses options de personnalisation : ajout d’un logo, d’une bannière, nombreuses options d’affichage…
Lire la documentation de Boostrap Darkroom
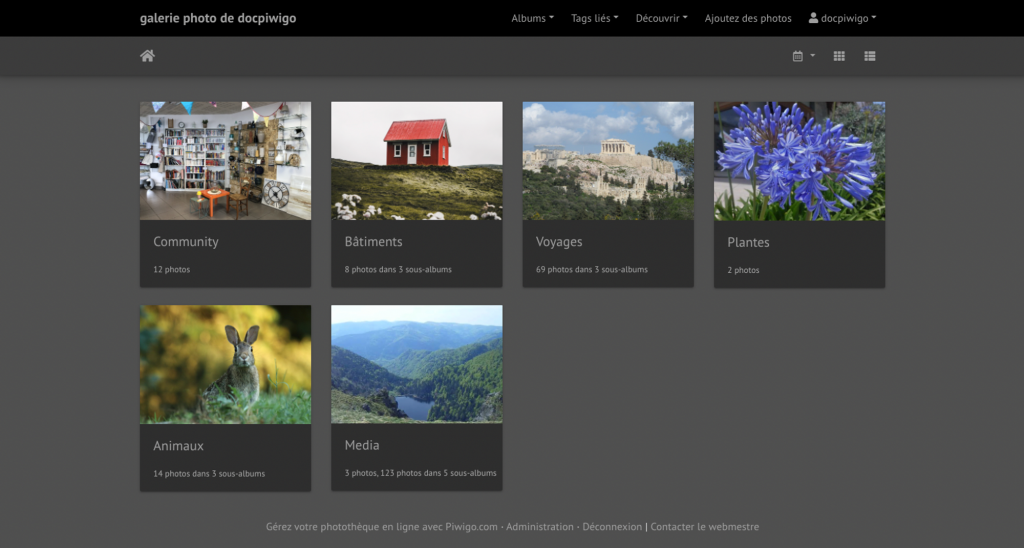
2- Modifier l’ordre d’affichage des photos dans Piwigo
Par défaut, dans chaque album, les images sont affichées en respectant l’ordre suivant :
- Par date et heure d’ajout, du plus récent au plus ancien ;
- Pour des fichiers ajoutés à la même date, on les trie par ordre alphabétique de nom de fichier (de A à Z)
- Et ensuite, par identifiant de fichier (du plus petit au plus grand), c’est à dire, concrètement, par ordre dans lequel les photos ont été ajoutées dans la photothèque.
Mais vous pouvez modifier cet ordre par défaut si vous le souhaitez !
Pour cela, rendez-vous dans l’administration, Menu Configuration > Options, Onglet Général, Paramètres de base.
Pour en savoir plus : Découvrez les options de personnalisation de votre galerie Piwigo dans la documentation
3- Modifier le nombre d’albums par page dans Piwigo
Par défaut, votre galerie Piwigo affiche 12 albums par page. Dès que vous avez plus de 12 albums, vous devez utiliser des onglets de pagination pour naviguer entre les albums, comme dans l’exemple ci-dessous.
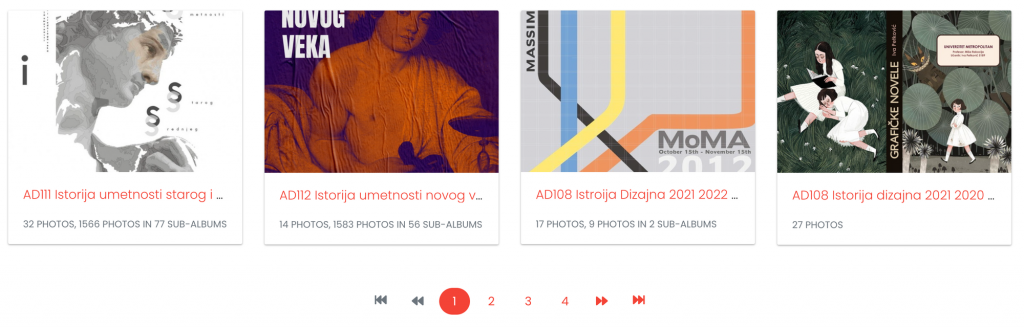
Mais si vous le souhaitez, vous pouvez augmenter le nombre d’albums par page. Pour cela, rendez vous dans l’administration de Piwigo, menu Configuration > Options, onglet “Afficher”, et modifier le chiffre dans la zone “Nombre d’albums par page”.
Pour en savoir plus : Découvrez les options de personnalisation de votre galerie Piwigo dans la documentation
4- Modifier le nombre de photos par page dans Piwigo
On a vu comment modifier le nombre d’albums par page dans Piwigo, mais comment modifier le nombre de contenus affichés par page (sur la page d’un album par exemple) ?
Par défaut, ce chiffre est fixé à 15, ce qui signifie qu’au delà de 15 photos (ou vidéos, ou autres) sur une page, des liens de pagination seront affichés, comme dans l’exemple ci-dessous.
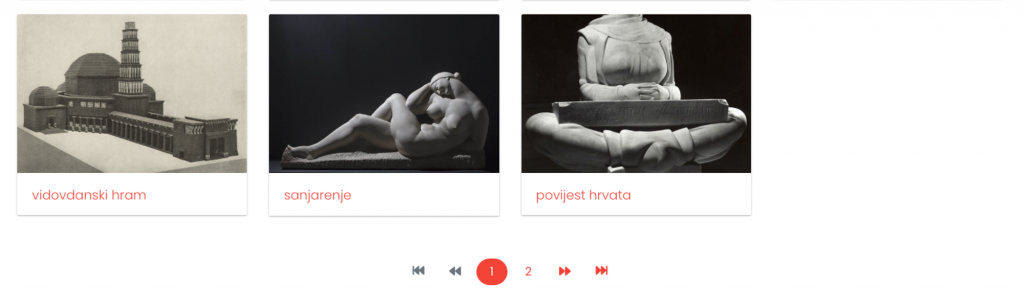
Si vous souhaitez en afficher plus, pas de problème : vous pouvez augmenter ou diminuer le nombre de photos par page via les préférences utilisateurs.
Vous pouvez donc modifier ce nombre pour vous-même, mais aussi modifier ce nombre par défaut pour tous les futurs utilisateurs de votre galerie, en modifiant l’utilisateur “invité”. Vous pouvez enfin les modifier en masse pour tous les utilisateurs de la galerie.
Pour en savoir plus : Découvrez les préférences utilisateurs dans la documentation Piwigo
Et si vous ne souhaitez pas de liens de paginations, mais permettre aux visiteurs de votre galerie de scroller à l’infini sur la page d’un album ?
C’est possible : pour cela il suffit d’activer le plugin RV Thumb Scroller.
Découvrez d’autres plugins pour personnaliser la gestion des albums sur votre galerie
5- Modifier la taille des albums avec Modus
Avec le thème Modus, les albums sont représentés par défaut par une miniature carrée de 250×250 pixels comme ci-dessous.
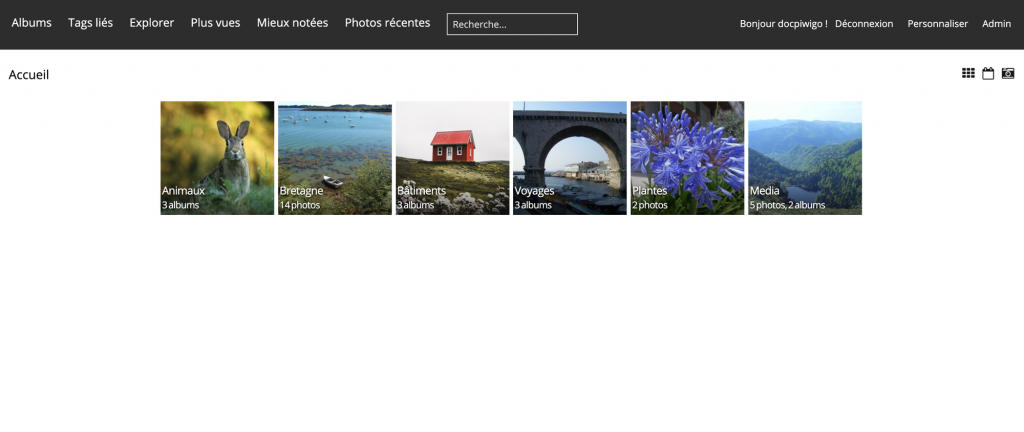
Dans les options de configuration du thème Modus, vous pouvez choisir de modifier cette taille d’affichage. Voici le résultat avec une taille de miniatures de 400×400 pixels.
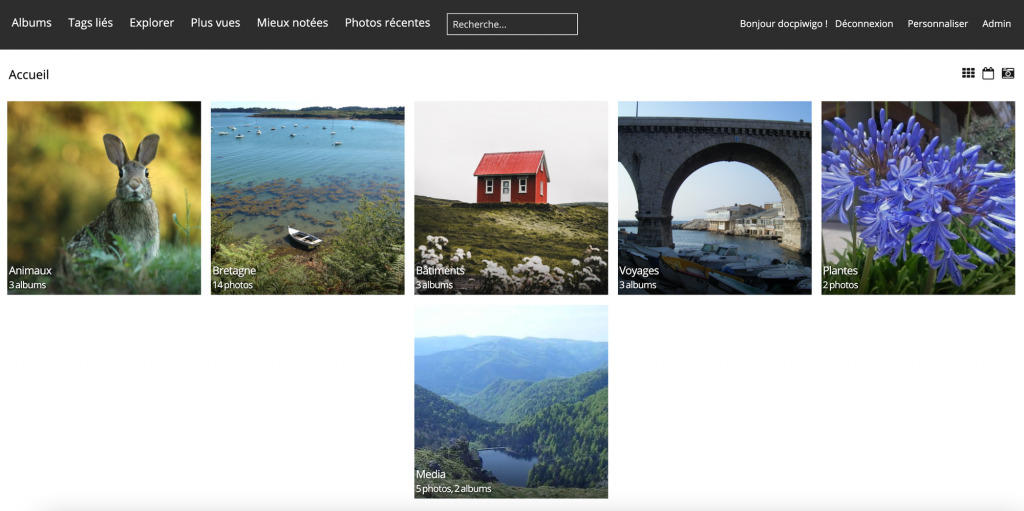
Lire la documentation de Modus
6- Modifier la taille des miniatures des images
Lorsque vous naviguez sur votre galerie Piwigo, les images sur la page d’un album ou dans les résultats d’une recherche s’affichent avec une taille par défaut :
- Taille “XS” pour le thème Modus
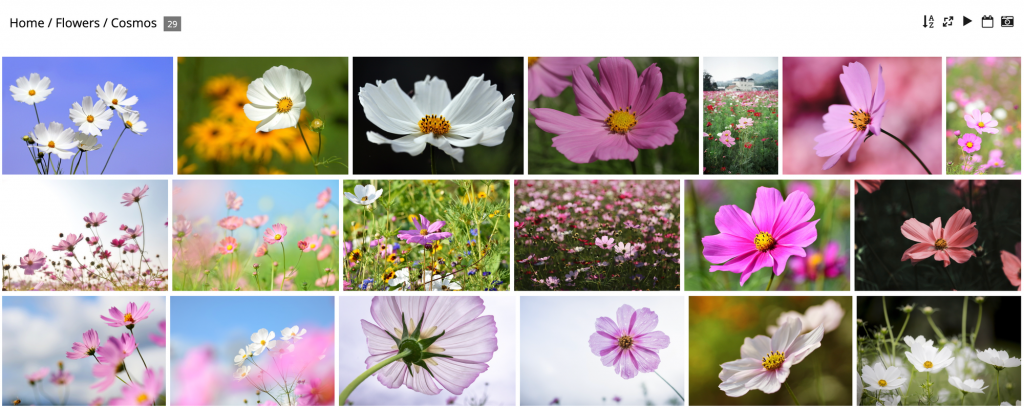
- Taille “Miniature” pour Boostrap Darkoom
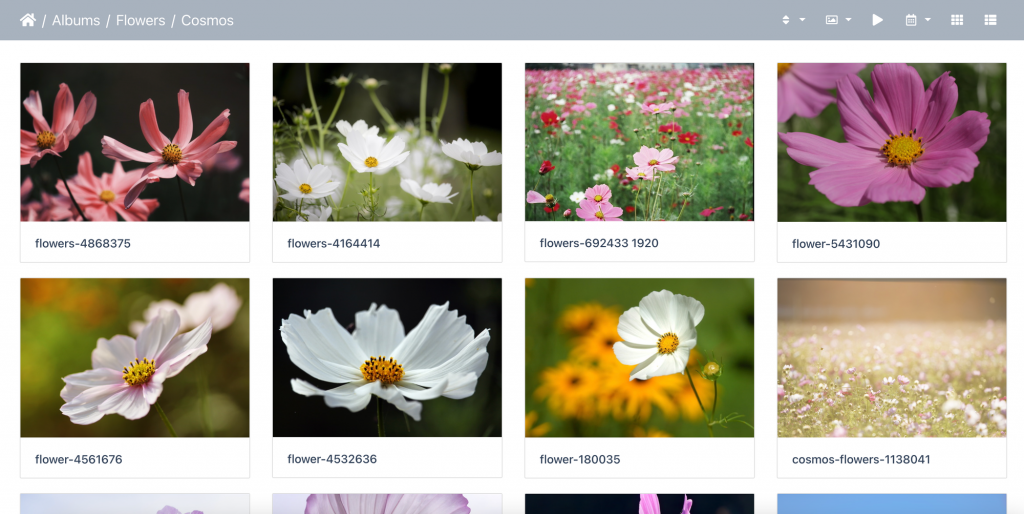
Quel que soit le thème, vous pouvez modifier la taille des images affichées en utilisant l’icône “Taille de photo” dans la barre d’outils. Votre choix sera conservé en mémoire, et vous pourrez modifier à nouveau à tout moment.
Il est également possible d’afficher les miniatures des images sous la forme d’un patchwork avec des hauteurs variables, grâce au plugin Gthumb+, quel que soit votre thème.
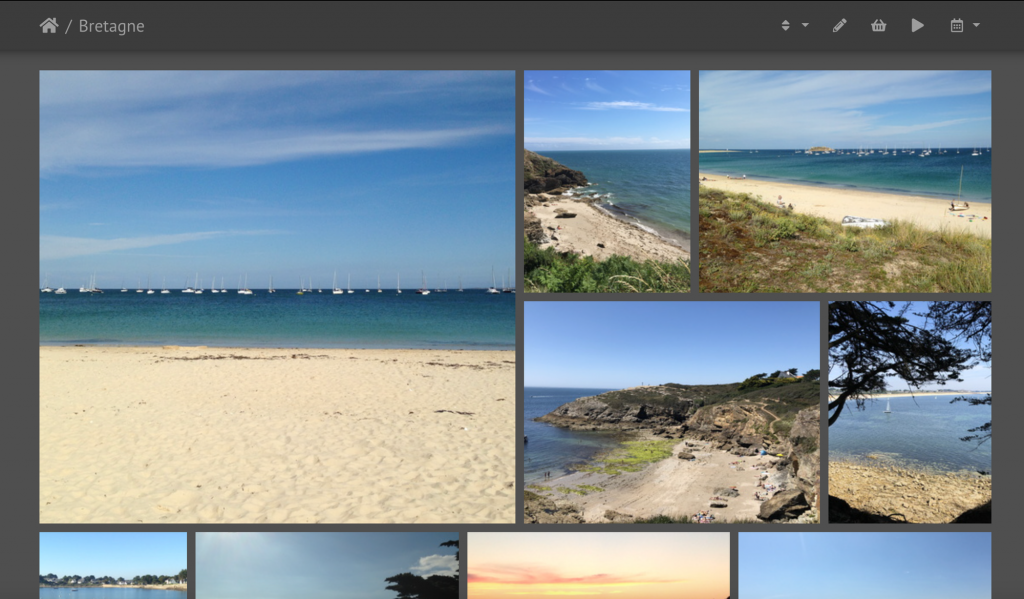
La configuration du plugin GThumb+ vous permet de personnaliser les options par défaut, comme :
- Hauteur maximum des miniatures
- Marge entre les miniatures
- Nombre de miniatures par page
- etc.
Pour en savoir plus : Découvrez d’autres plugins pour personnaliser la gestion des albums sur votre galerie
7- Modifier l’affichage des propriétés sur la page d’une photo
Sur la page d’une photo, on affiche par défaut un certain nombre de propriétés : Date de création, Date d’ajout, Album, Nombre de visites…
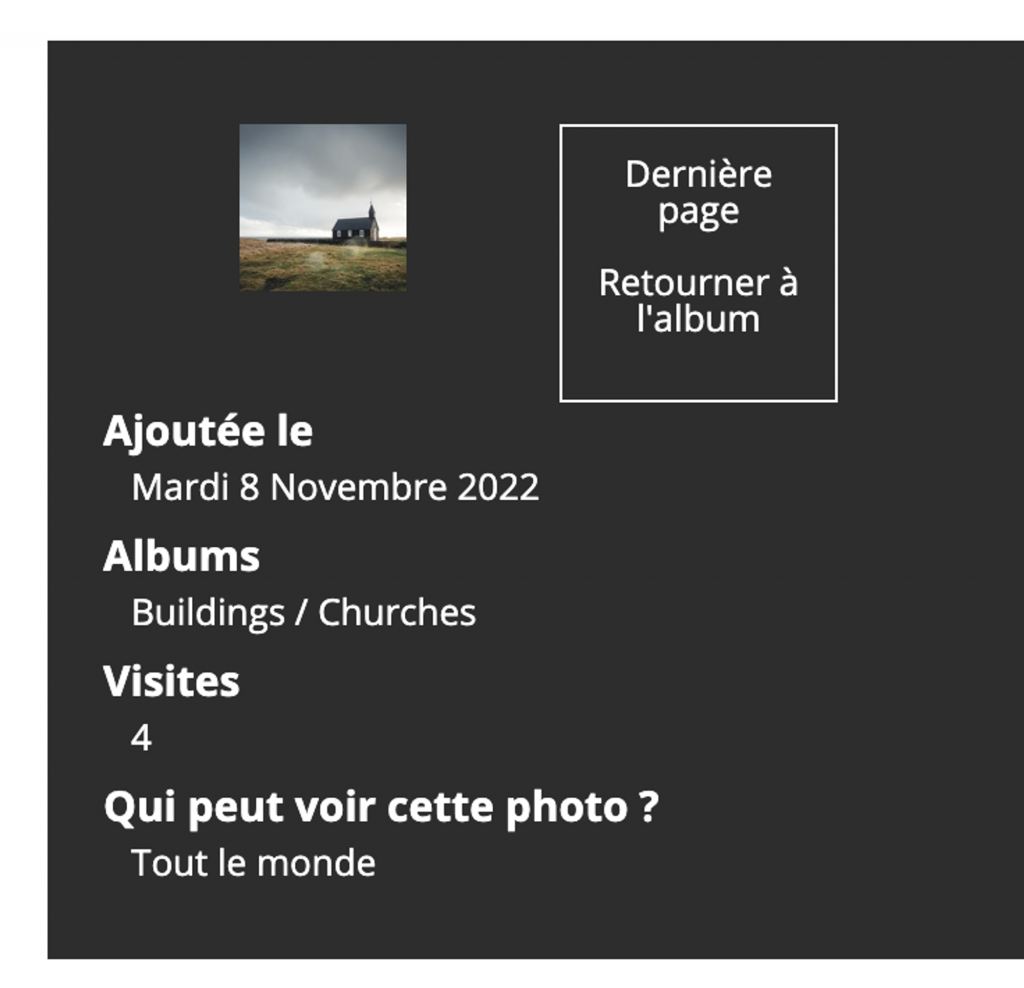
Vous pouvez modifier les propriétés affichées si vous le souhaitez, et ajouter certaines propriétés via des plugins.
Pour en savoir plus : Découvrez comment personnaliser l’affichage des propriétés sur votre galerie Piwigo
8- Ajouter un bouton de téléchargement sur la page d’une photo
Si vous le souhaitez, vous pouvez ajouter un bouton de téléchargement sur la page d’une photo, grâce au plugin Custom Download Link.
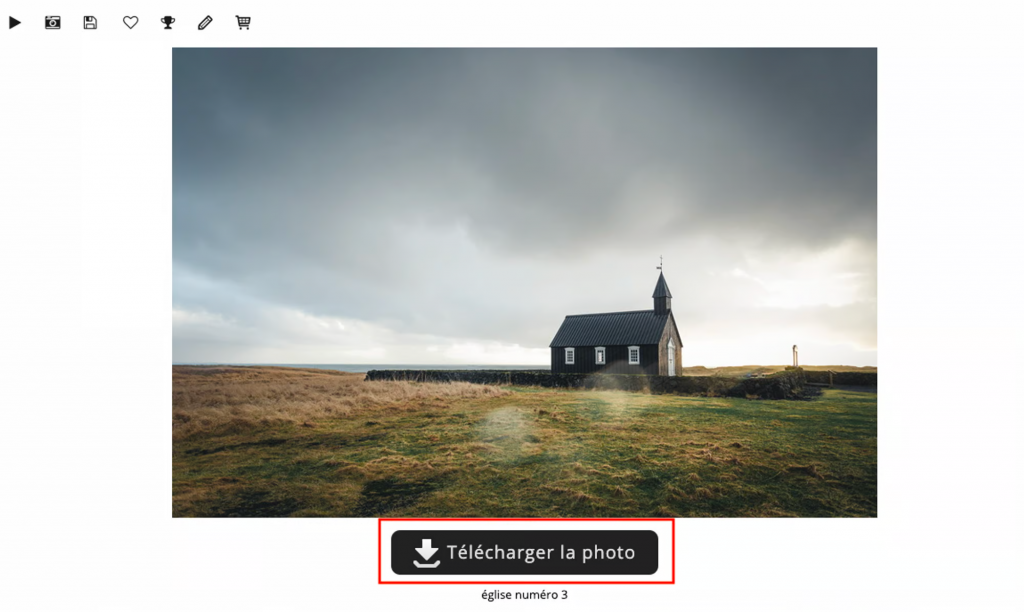
Ce bouton permet de télécharger directement l’original de la photo. Il ne s’affiche pas si l’utilisateur connecté n’a pas le droit “Téléchargement” activé sur son profil.
Pour en savoir plus : Découvrez toutes les possibilités pour personnaliser la page Photo sur votre galerie Piwigo
9- Ajouter une bannière personnalisée à votre galerie
C’est une question qui revient souvent au support : comment ajouter une bannière sur la page d’accueil de ma galerie Piwigo, comme dans l’exemple ci-dessous ?
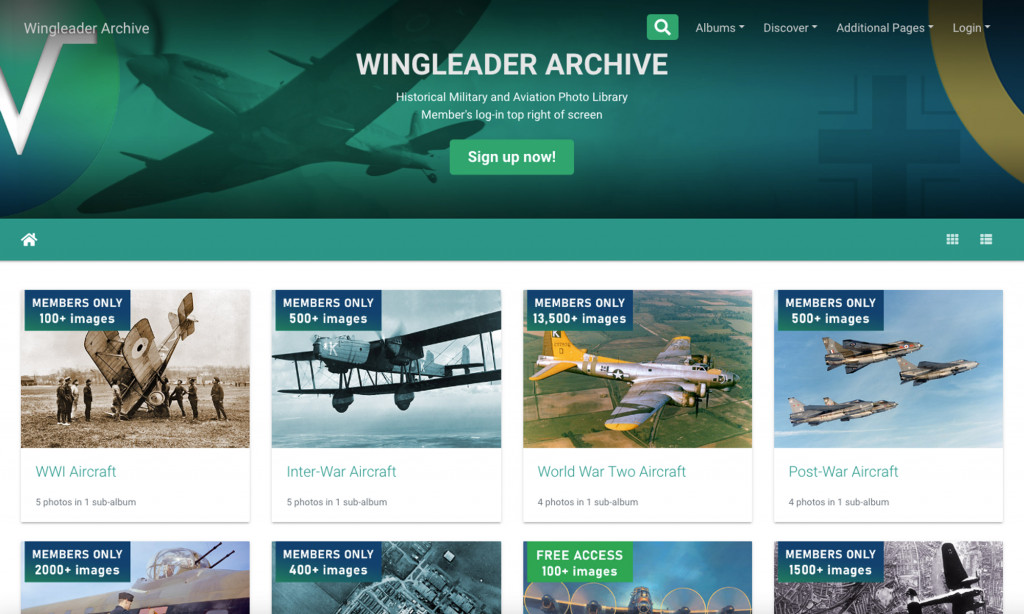
Il existe plusieurs possibilités pour cela.
Nous les avons toutes récapitulées dans la documentation Piwigo, alors lisez l’article : Comment ajouter une bannière personnalisée à votre galerie Piwigo ?
10- Personnaliser le menu de votre galerie
Par défaut, le menu de votre galerie Piwigo affiche un certain nombre de pages, dans un certain ordre.

Mais savez-vous que tout cela est configurable ?
Dans la documentation, nous expliquons :
- Comment réorganiser les liens du menu et masquer certaines pages
- Comment utiliser le plugin Advanced Menu Manager pour :
- Modifier les points de menus affichés en fonction des utilisateurs
- Ajouter de nouvelles pages (internes ou externes) dans votre menu de navigation
Pour en savoir plus : Lisez l’article de documentation sur la personnalisation du menu de votre galerie Piwigo
11- Ajouter de nouvelles pages à votre galerie
Et si vous pouviez créer de nouvelles pages sur mesure dans votre galerie Piwigo ?
Que ce soit pour parler de vous, pour ajouter une FAQ ou mettre en avant vos services, c’est possible avec le plugin Additional Pages.
Vous pouvez également ajouter une page intégrant un formulaire de contact avec le plugin Contact Form.
Pour en savoir plus : Découvrez comment ajouter de nouvelles pages à votre galerie Piwigo sur la documentation
12- Créer une page d’accueil personnalisée pour votre galerie
Nous venons de parler de la possibilité d’ajouter des pages à votre galerie avec le plugin Additional Pages.
Or, une des possibilités intéressantes est de créer une page d’accueil personnalisée pour votre galerie. Avec la combinaison des plugins Additional Pages et Extended Description, vous pouvez notamment créer une page d’accueil qui affiche une photo au choix sur votre galerie, une photo aléatoirement choisie dans un album, ou encore un diaporama de photos choisies au sein d’un album, comme dans l’exemple ci-dessous.
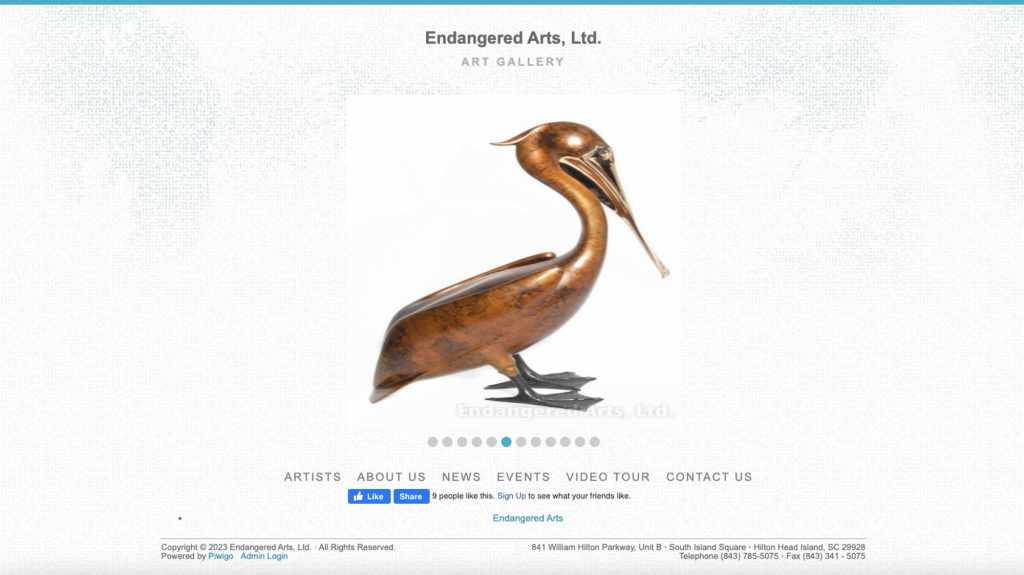
Pour savoir comment faire, consulter le chapitre Créer une page d’accueil pour votre galerie Piwigo dans la documentation.
13- Ajouter une zone de connexion sur la page d’accueil de Piwigo
Vous aimeriez ajouter un formulaire de connexion utilisateur directement sur la page d’accueil de votre galerie ?
C’est possible avec le plugin PWG Stuffs !
Il permet d’ajouter facilement une zone de connexion sur votre page d’accueil, comme dans l’exemple ci-dessous.
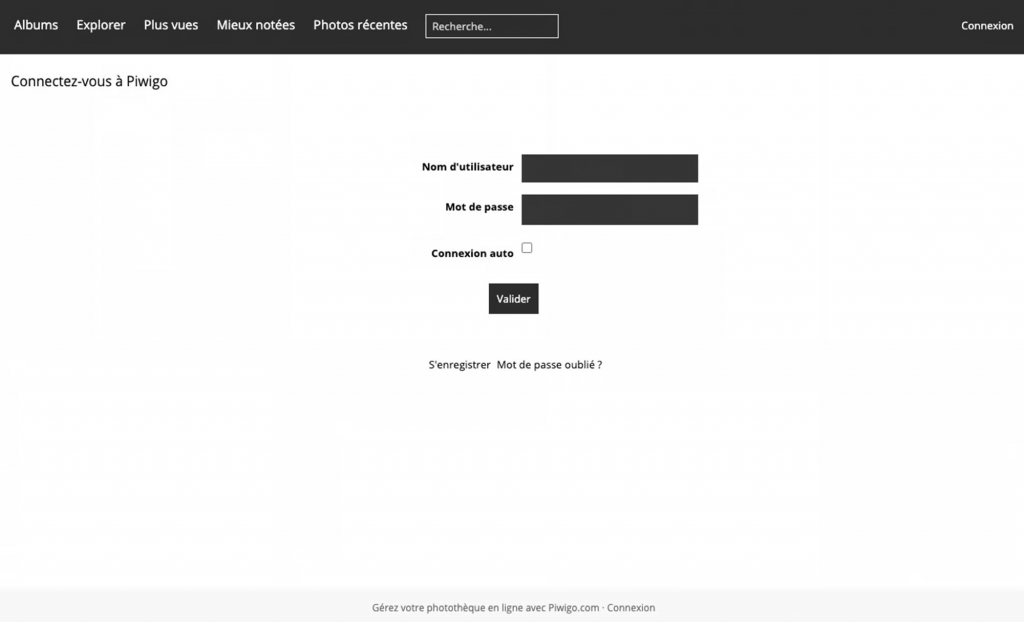
Pour en savoir plus : Lisez la documentation du plugin PWG Stuffs
Si vous souhaitez mettre en place un espace de connexion avec une image en arrière-plan, comme dans l’exemple ci-dessous, c’est possible, mais cela passe par une personnalisation avancée. Si vous souhaitez ce type d’interface sur votre galerie, contactez le support si vous êtes client d’une offre piwigo.com.
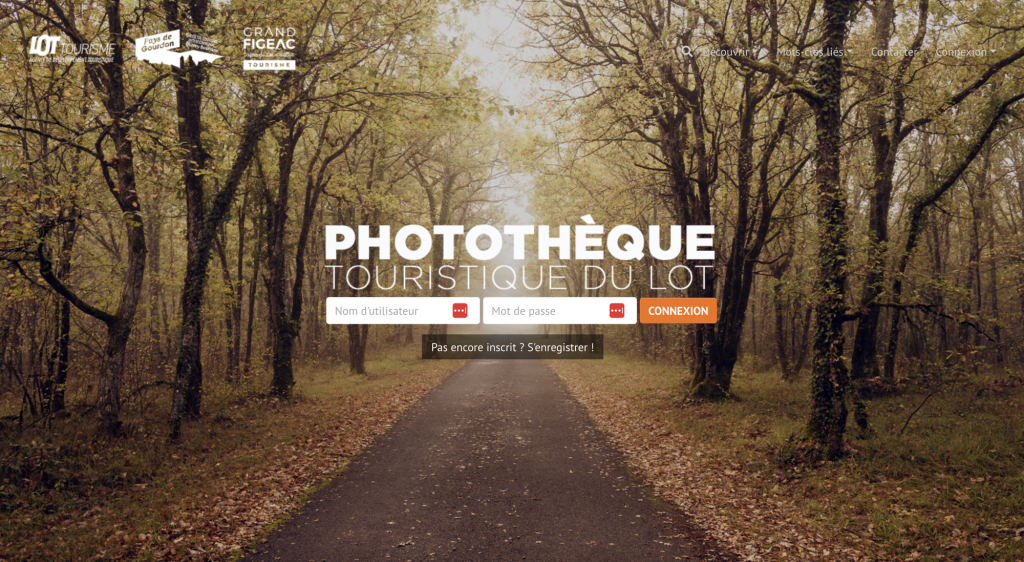
14- Personnaliser le pied de page (footer) de votre galerie Piwigo
Par défaut, votre galerie affiche un texte en pied de page avec un lien vers piwigo.com ou piwigo.org (selon que votre galerie soit hébergée chez piwigo.com ou sur votre hébergement).
Si vous souhaitez personnaliser le pied de page (footer) de votre galerie, vous pouvez installer le plugin Perso Footer (en savoir plus).
Vous pouvez également créer un pied de page personnalisé en plus du pied de page par défaut en créant un bloc personnalisé avec le plugin PWG Stuff.
15- Personnaliser l’icône (favicon) de votre galerie Piwigo
Par défaut, votre galerie affiche le logo de Piwigo dans la fenêtre du navigateur : c’est ce que l’on appelle un “favicon”.
Vous pouvez ajouter une icône personnalisée grâce au plugin Perso Favicon.
Pour en savoir plus, lisez la documentation sur le plugin Favicon.
BONUS : Sources d’inspiration pour votre galerie Piwigo
On espère que ces 15 astuces vous seront utiles pour personnaliser votre Piwigo !
Si vous cherchez des sources d’inspiration, vous pouvez :
- Lire notre article 8 exemples de personnalisation graphique de Piwigo
- Consulter la page Qui utilise Piwigo ? où vous trouverez de nombreux exemples de galeries à découvrir, filtrables par cas d’usage (entreprises, enseignement, associations…) et par pays.
Si vous avez besoin d’aide, vous pouvez :
- Contacter le support si vous êtes client d’une offre piwigo.com
- Poser votre question sur le forum francophone Piwigo
À vous de jouer !

merci, enfin j’ai pu corriger une erreur vieille de…. 10 ans ou plus (dans PWG Stuff – bloc personnel) et ce n’est pas faute d’avoir cherché !
De rien, super !